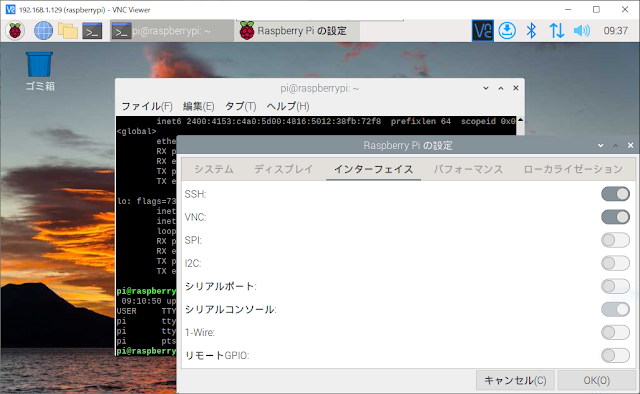NOTE: RUNNING ALL PARTS OF THIS SCRIPT IS RECOMMENDED FOR ALL MariaDB
SERVERS IN PRODUCTION USE! PLEASE READ EACH STEP CAREFULLY!
注:このスクリプトのすべての部分を実行することは、すべてのMariaDBサーバーに推奨されます。
サーバで使用することを推奨します。 各ステップを注意深く読んでください!
In order to log into MariaDB to secure it, we'll need the current password for the root user. If you've just installed MariaDB, and haven't set the root password yet, you should just press enter here.
MariaDBにログインしてセキュリティを確保するためには、rootユーザーの現在のパスワードが必要です。MariaDBをインストールしたばかりで、まだrootパスワードを設定していない場合は、ここでEnterキーを押すだけでよいでしょう。
Enter current password for root (enter for none):
OK, successfully used password, moving on...
Setting the root password or using the unix_socket ensures that nobody can log into the MariaDB root user without the proper authorisation.
You already have your root account protected, so you can safely answer 'n'.
rootのパスワードを設定するか、unix_socketを使用することで、誰も適切な権限なしにMariaDBのrootユーザーにログインすることができないようにすることができます。
あなたは既にrootアカウントを保護しているので、安全に'n'と答えることができます。
Switch to unix_socket authentication [Y/n] Y
Enabled successfully!
Reloading privilege tables..
... Success!
You already have your root account protected, so you can safely answer 'n'.
すでにrootアカウントは保護されていますので、安心して「n」とお答えください。
Change the root password? [Y/n] Y
New password:
Re-enter new password:
Password updated successfully!
Reloading privilege tables..
... Success!
By default, a MariaDB installation has an anonymous user, allowing anyone to log into MariaDB without having to have a user account created for them. This is intended only for testing, and to make the installation go a bit smoother. You should remove them before moving into a production environment.
デフォルトでは、MariaDBのインストールには匿名ユーザーがあり、誰でもユーザーアカウントを作成することなくMariaDBにログインすることができるようになっています。 これはテスト用で、インストールを少しスムーズにするためだけです。 本番環境に移行する前に削除しておく必要があります。
Remove anonymous users? [Y/n] Y
... Success!
Normally, root should only be allowed to connect from 'localhost'. This ensures that someone cannot guess at the root password from the network.
通常、rootは「localhost」からの接続のみを許可されるべきです。 これにより、誰かがネットワークからrootのパスワードを推測することができないようにします。
Disallow root login remotely? [Y/n] Y
... Success!
By default, MariaDB comes with a database named 'test' that anyone can access. This is also intended only for testing, and should be removed before moving into a production environment.
デフォルトでは、MariaDBには誰でもアクセスできる'test'という名前のデータベースが付属しています。 これもテスト用であり、本番環境に移行する前に削除してください。
Remove test database and access to it? [Y/n] Y
- Dropping test database...
... Success!
- Removing privileges on test database...
... Success!
Reloading the privilege tables will ensure that all changes made so far will take effect immediately.
権限テーブルを再ロードすることで、これまでに行ったすべての変更が直ちに有効になります。
Reload privilege tables now? [Y/n] Y
... Success!
Cleaning up...
All done! If you've completed all of the above steps, your MariaDB installation should now be secure.
Thanks for using MariaDB!
すべて完了 上記の手順がすべて完了したら、MariaDBのインストールは安全なものになるはずです。
MariaDBを使用していただきありがとうございます。